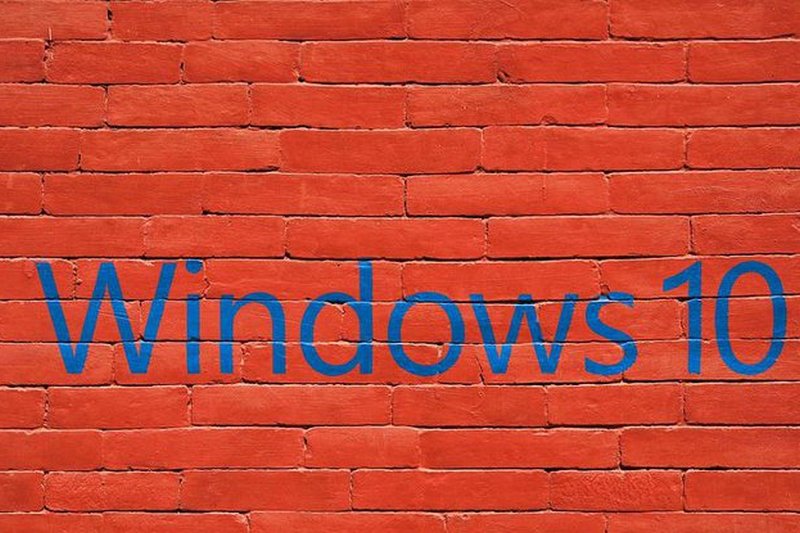Упрощаем работу с Windows 10: три полезных трюка
28.04.2019 943 0

Возможностей у Windows 10 настолько много, что их невозможно описать в рамках одной статьи. Количество функций под разные задачи просто зашкаливает. Но мы нашли три простых, но крайне полезных способа, о которых мало кто знает, но они значительно упрощают работу с этой операционной системой.
Встряхивание окна
Одной из интересных отличительных особенностей Windows 10 от более старых версий, является возможность встряхнуть окно. Просто захватите нужное вам окно за заголовок и быстро потрясите мышкой влево-вправо. В результате все остальные окна будут свернуты на панель задач, кроме активного. Повторное движение вернет все назад.
Такой трюк крайне полезен, когда у вас открыто большое количество программ и вам нужно либо просто очистить рабочее пространство без закрытия приложений, либо увидеть рабочий стол и приложение, с которым вы работаете.
Быстрый захват экрана
Опция "сделать скриншот" всегда была слабой стороной Windows. Лишь в Windows 7 появилась неуклюжая программа "Ножницы"(Snipping Tool), которая обладала крайне скудным функционалом. В Windows 10 Microsoft наверняка подсмотрели удобство macOS и добавили комбинацию клавиш для быстрого снятия скриншота.
Быстрый захват экрана Shift + Win + S
С помощью простой команды Shift + Win + S откроется возможность сделать захват области или полностью всего экрана рабочего стола. После захвата снимок останется в буфере обмена, но его быстро можно отредактировать, нажав на иконку в правом нижем углу и выбрать последний скриншот из списка.
Дополнительные рабочие столы
Удивительно, но многие пользователи Windows 10 даже не догадываются, что в операционной системе появилась крайне полезная функция, пришедшая от Linux и macOS – дополнительные рабочие столы. Удобная вещь, когда не хочется закрывать все открытые окна, но нужен быстро чистый рабочий стол для переключения между ними.
Комбинация клавиш Ctrl + Win + D создает новый рабочий стол, а Ctrl + Win + F4 – закрывает его. Создавать рабочие столы можно в любых количествах, а переключаться между ними можно при помощи комбинаций клавиш Ctrl + Win + [стрелки вправо и влево].
Также создавать рабочие столы можно мышкой, нажав на кнопку "Представление задач" на панели задач – вверху будет кнопка "Создать рабочий стол" по нажатию на которую можно создавать дополнительные рабочие столы. Более того, между ними можно перетаскивать открытые окна мышью.
Встряхивание окна
Одной из интересных отличительных особенностей Windows 10 от более старых версий, является возможность встряхнуть окно. Просто захватите нужное вам окно за заголовок и быстро потрясите мышкой влево-вправо. В результате все остальные окна будут свернуты на панель задач, кроме активного. Повторное движение вернет все назад.
Такой трюк крайне полезен, когда у вас открыто большое количество программ и вам нужно либо просто очистить рабочее пространство без закрытия приложений, либо увидеть рабочий стол и приложение, с которым вы работаете.
Быстрый захват экрана
Опция "сделать скриншот" всегда была слабой стороной Windows. Лишь в Windows 7 появилась неуклюжая программа "Ножницы"(Snipping Tool), которая обладала крайне скудным функционалом. В Windows 10 Microsoft наверняка подсмотрели удобство macOS и добавили комбинацию клавиш для быстрого снятия скриншота.
Быстрый захват экрана Shift + Win + S
С помощью простой команды Shift + Win + S откроется возможность сделать захват области или полностью всего экрана рабочего стола. После захвата снимок останется в буфере обмена, но его быстро можно отредактировать, нажав на иконку в правом нижем углу и выбрать последний скриншот из списка.
Дополнительные рабочие столы
Удивительно, но многие пользователи Windows 10 даже не догадываются, что в операционной системе появилась крайне полезная функция, пришедшая от Linux и macOS – дополнительные рабочие столы. Удобная вещь, когда не хочется закрывать все открытые окна, но нужен быстро чистый рабочий стол для переключения между ними.
Комбинация клавиш Ctrl + Win + D создает новый рабочий стол, а Ctrl + Win + F4 – закрывает его. Создавать рабочие столы можно в любых количествах, а переключаться между ними можно при помощи комбинаций клавиш Ctrl + Win + [стрелки вправо и влево].
Также создавать рабочие столы можно мышкой, нажав на кнопку "Представление задач" на панели задач – вверху будет кнопка "Создать рабочий стол" по нажатию на которую можно создавать дополнительные рабочие столы. Более того, между ними можно перетаскивать открытые окна мышью.
| Читайте также |
| Комментарии (0) |